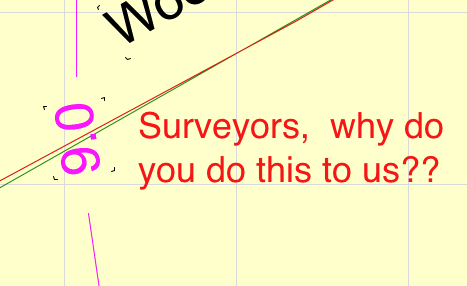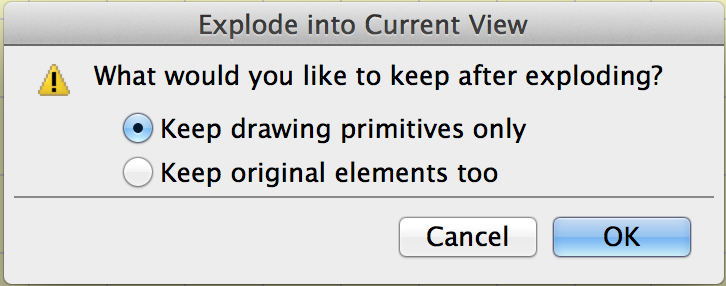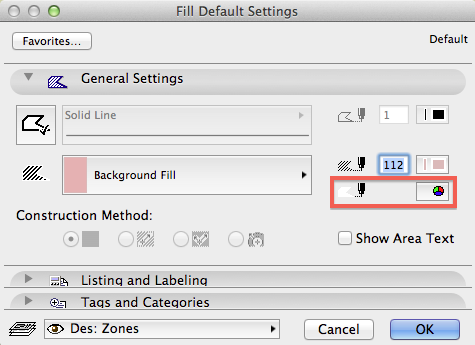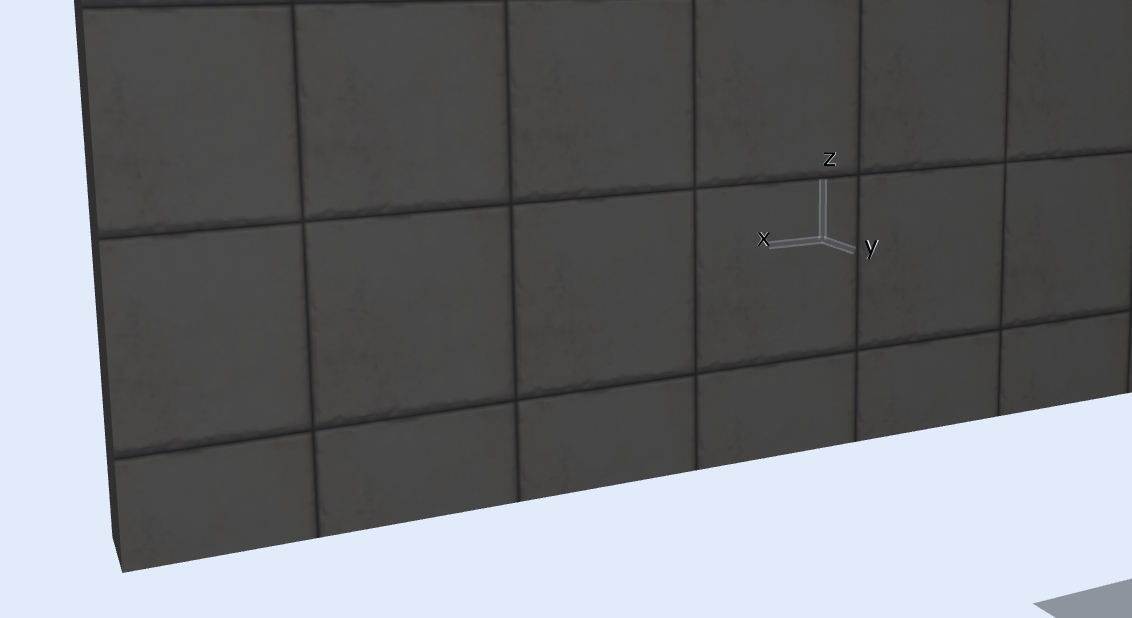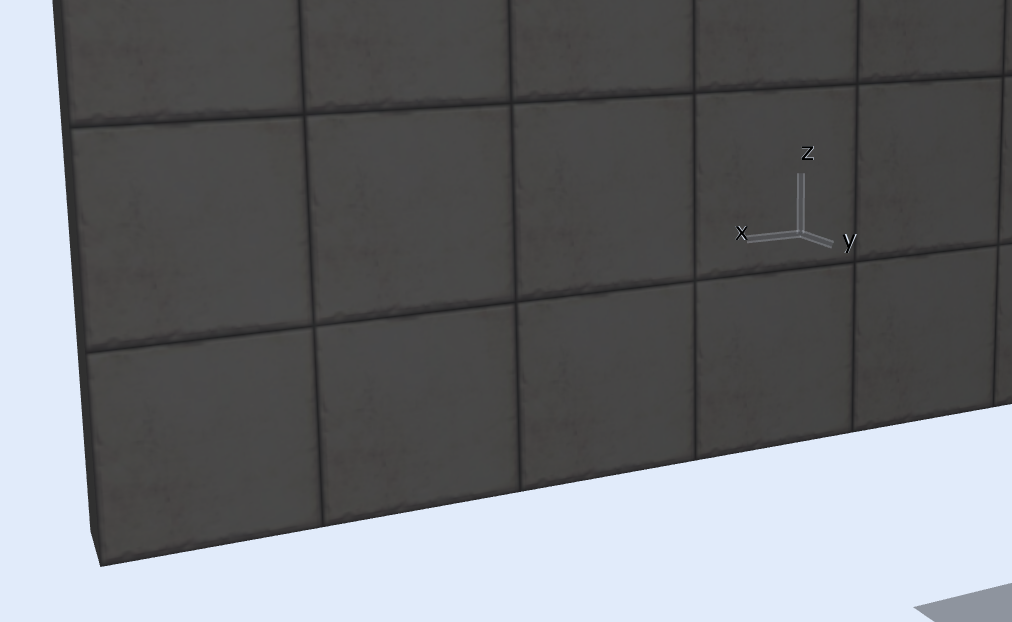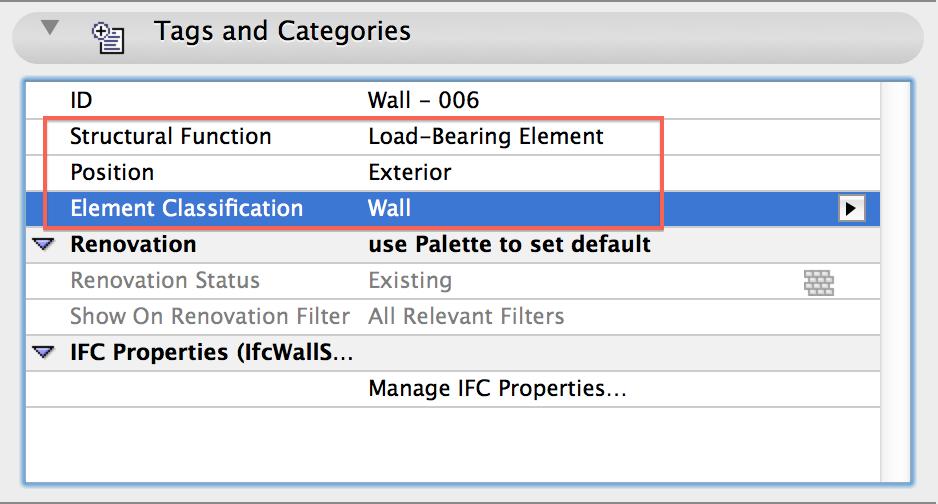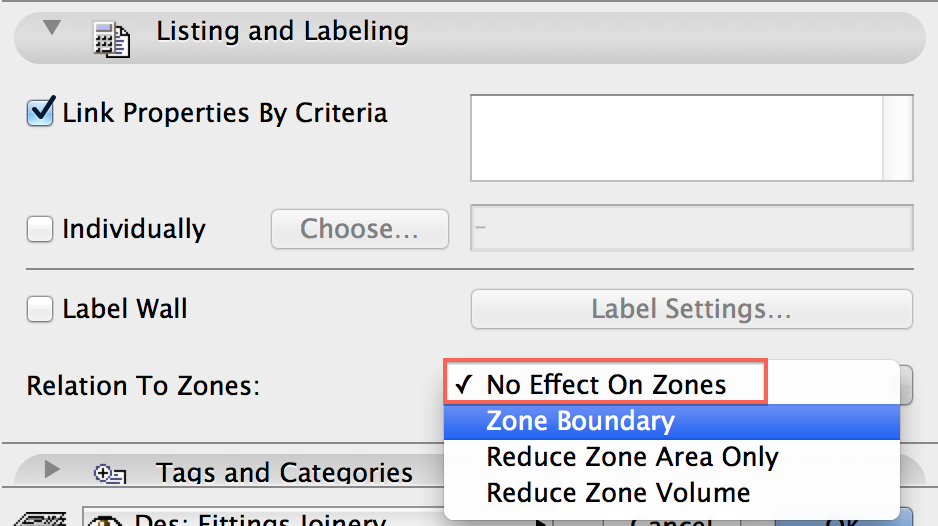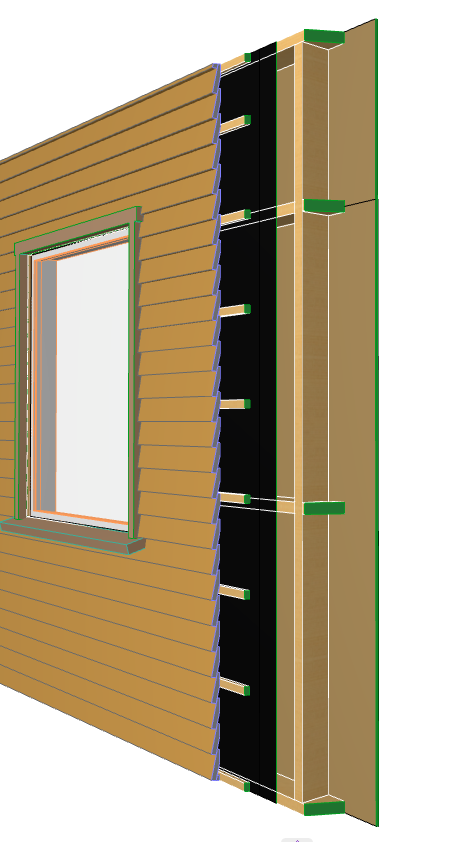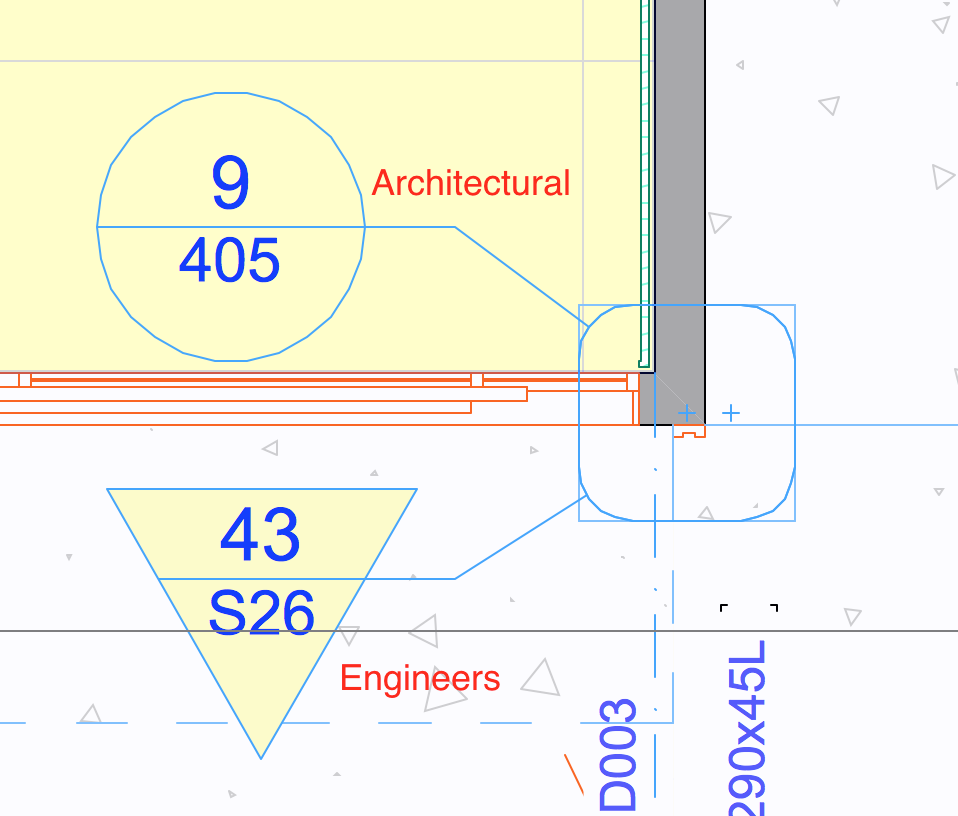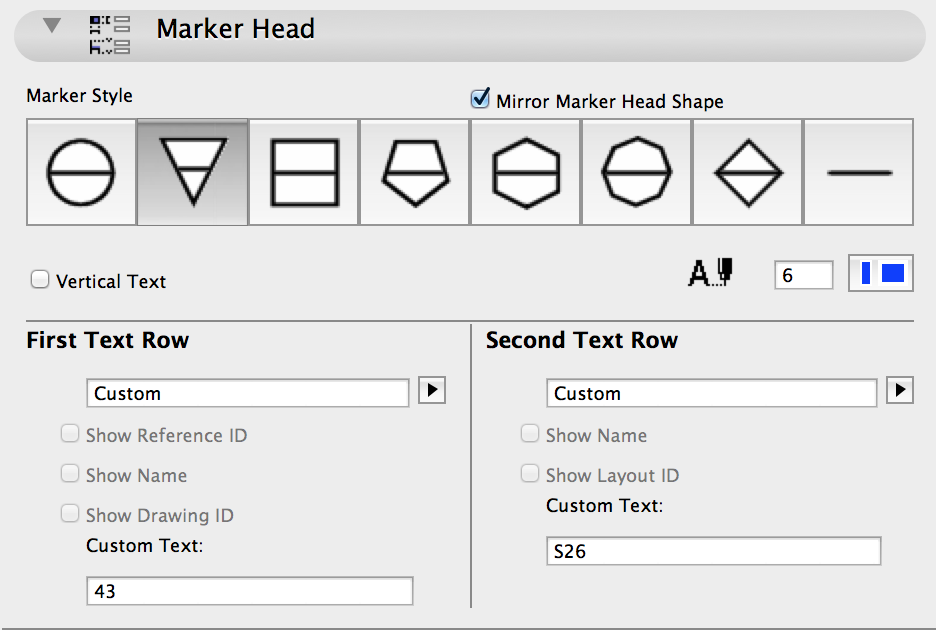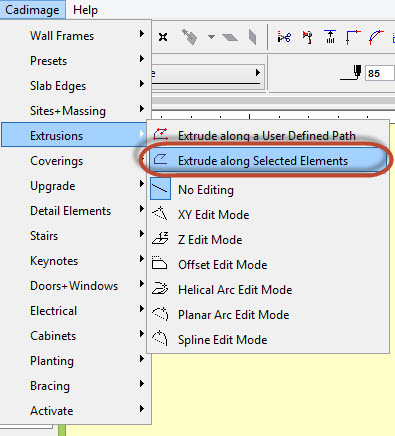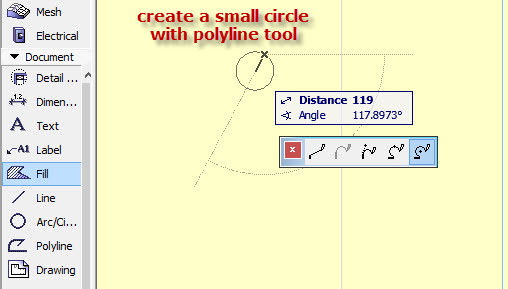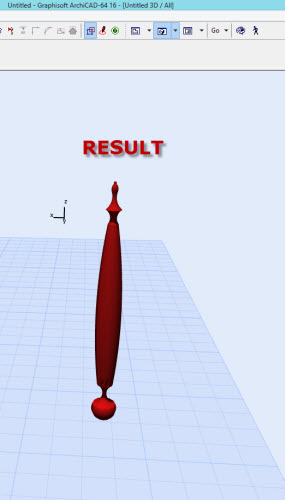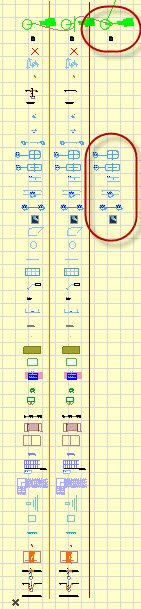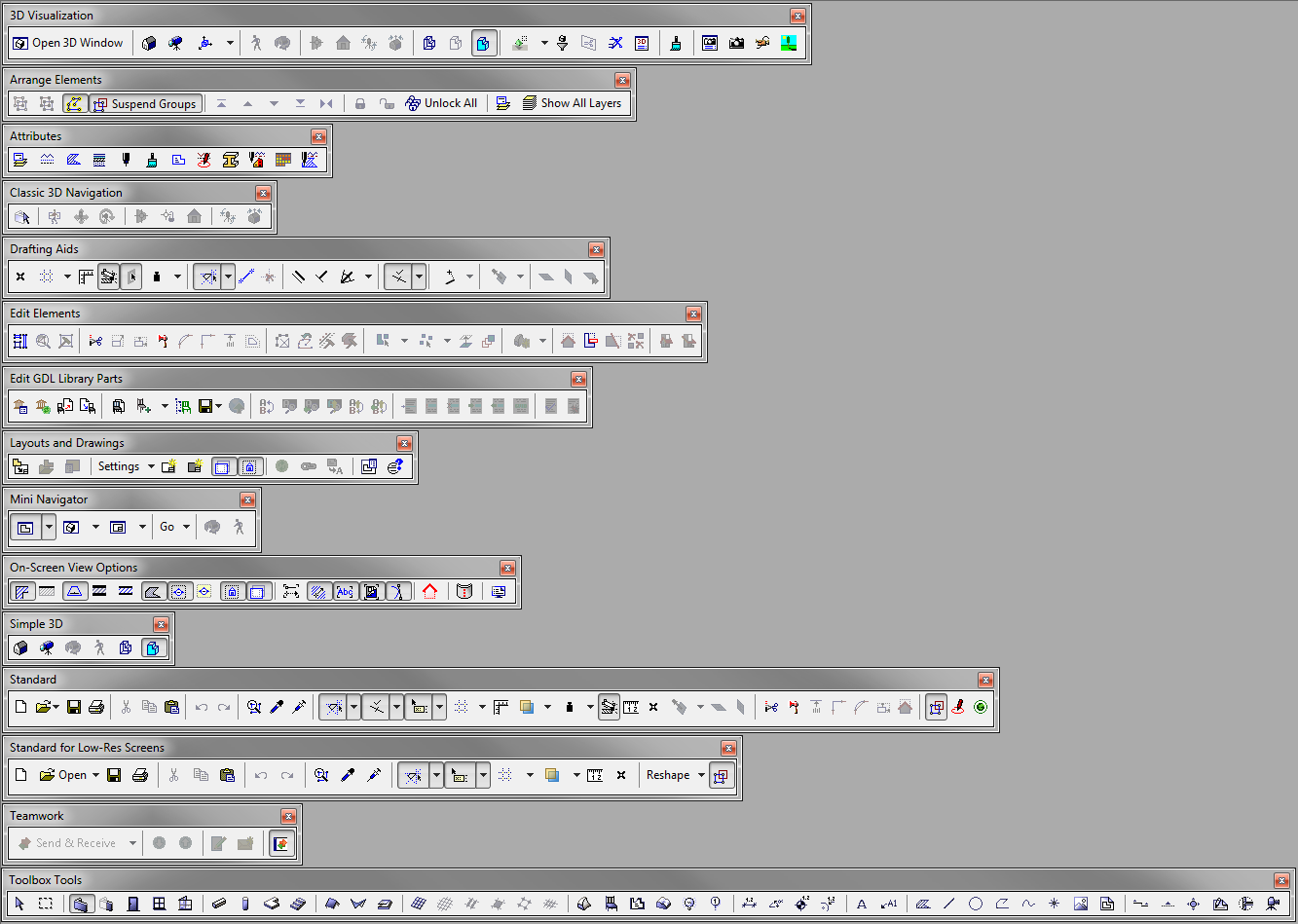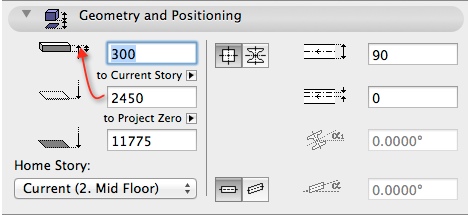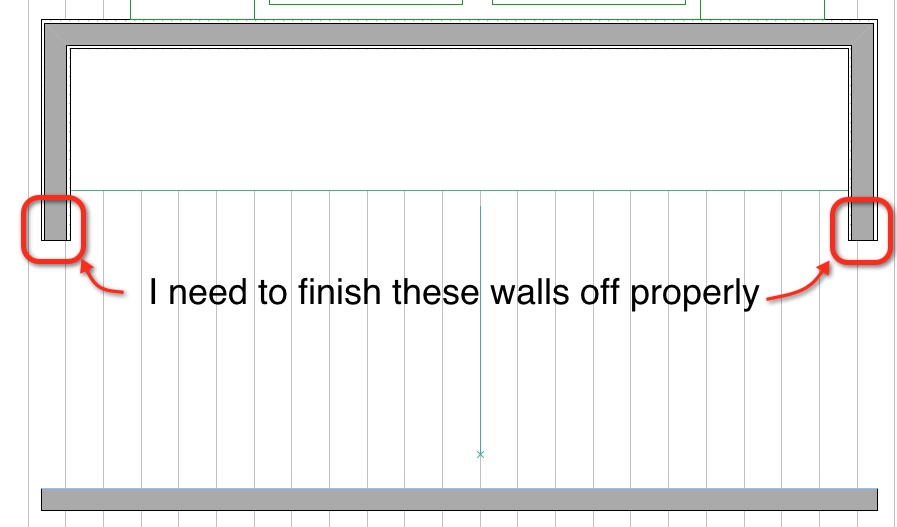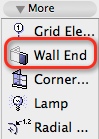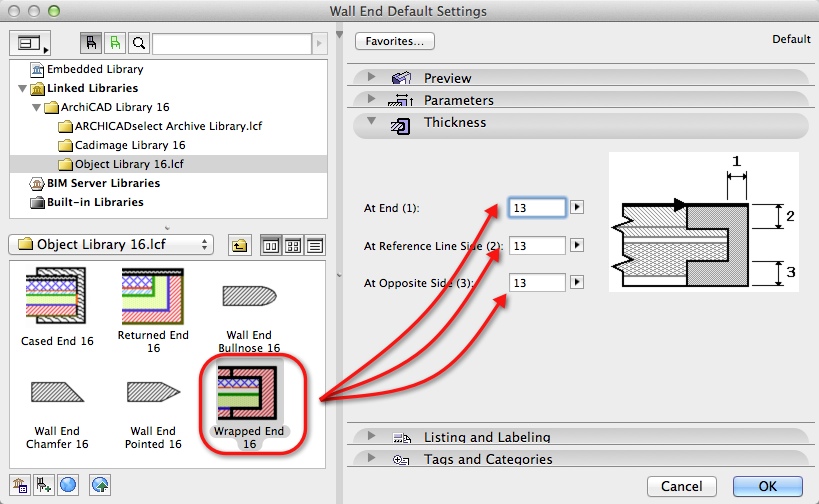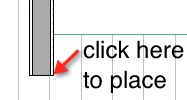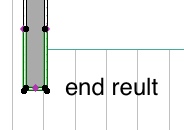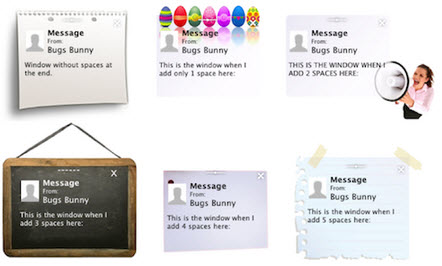I’m sure we’ve all had surveyors send us wonderful topographical plans with contour height labels in the middle!
The frustrating thing about his obviously being that you can’t just simply magic wand on the contour line and get 1 continuous spline or polyline.
Fortunately the good folks at Graphisoft have understood this frustration and given us a wonderful way to overcome this situation
Simply magic wand both section s of the spline created by the surveyor, then manually join them together by stretching one point to the other.
Select both Splines and go to Edit>Reshape>Unify… ArchiCAD will join the 2 splines into 1 piece