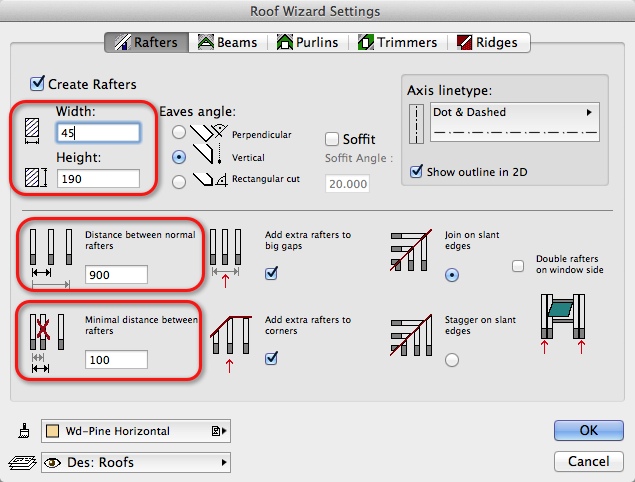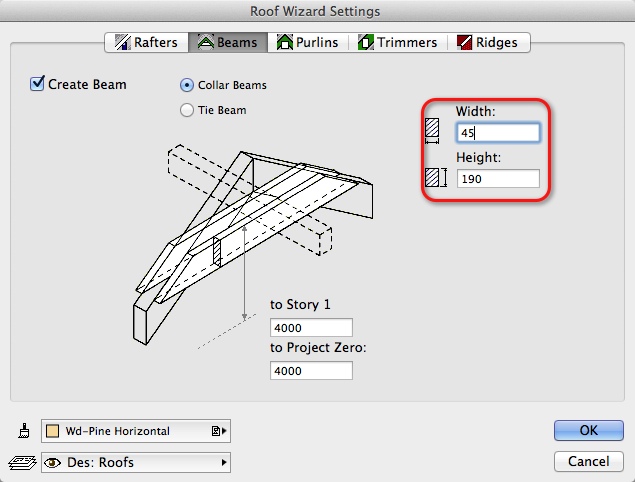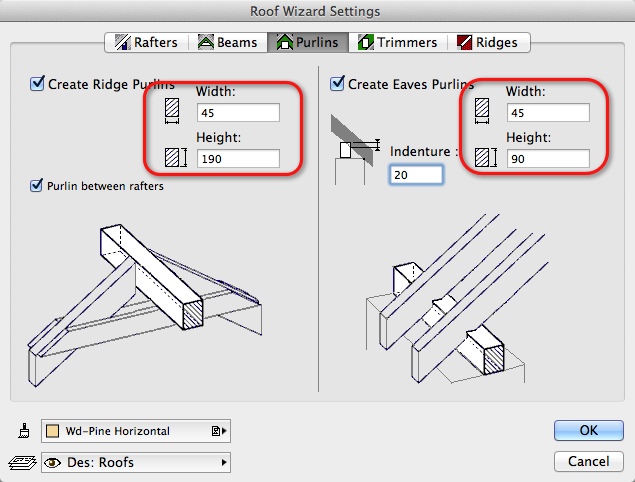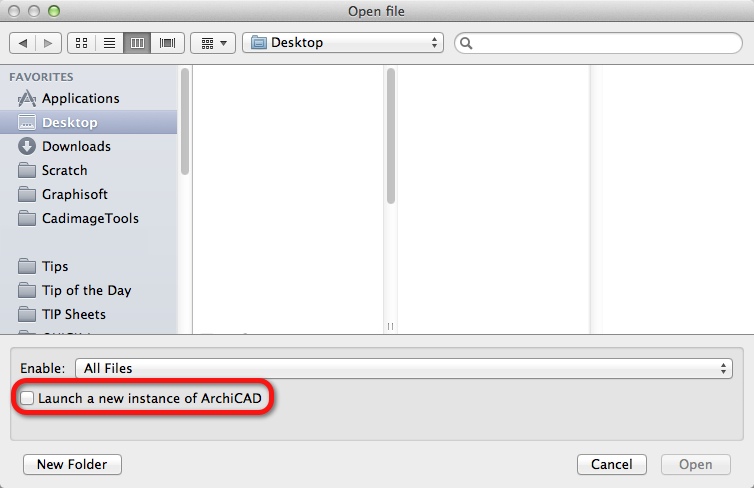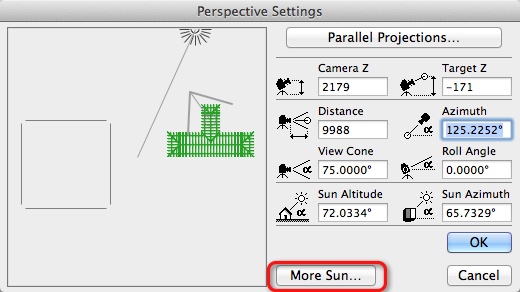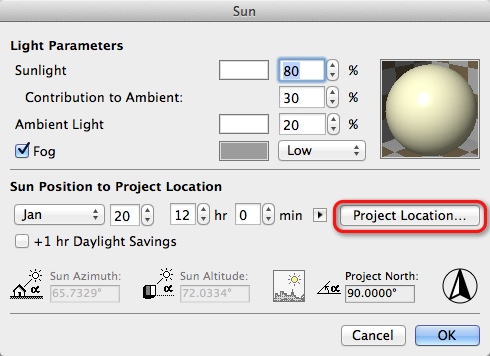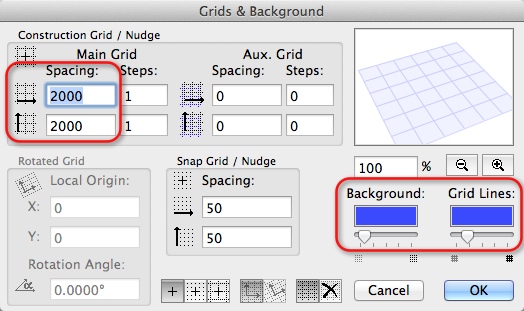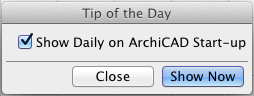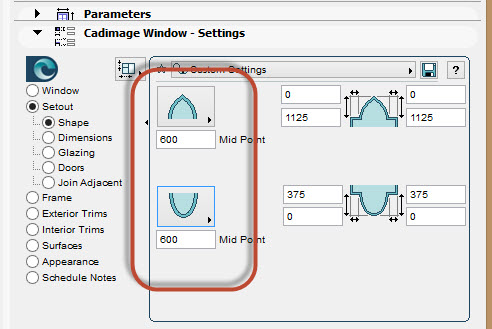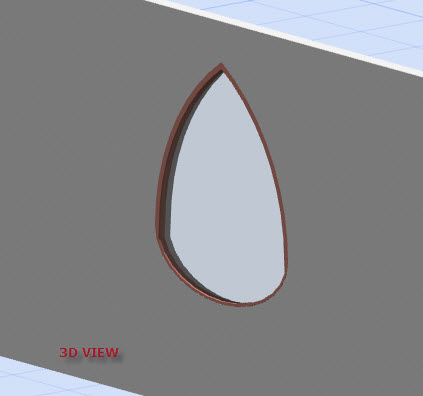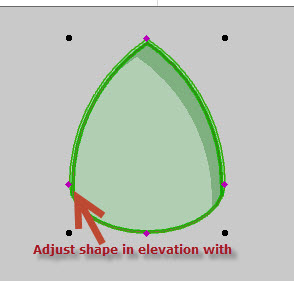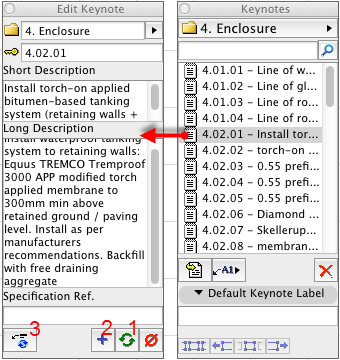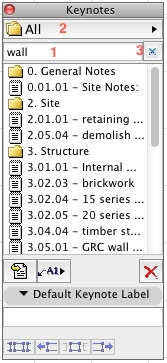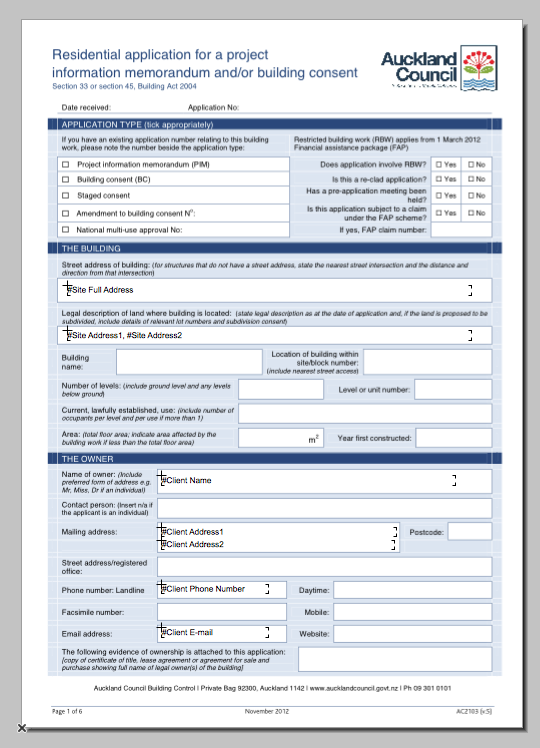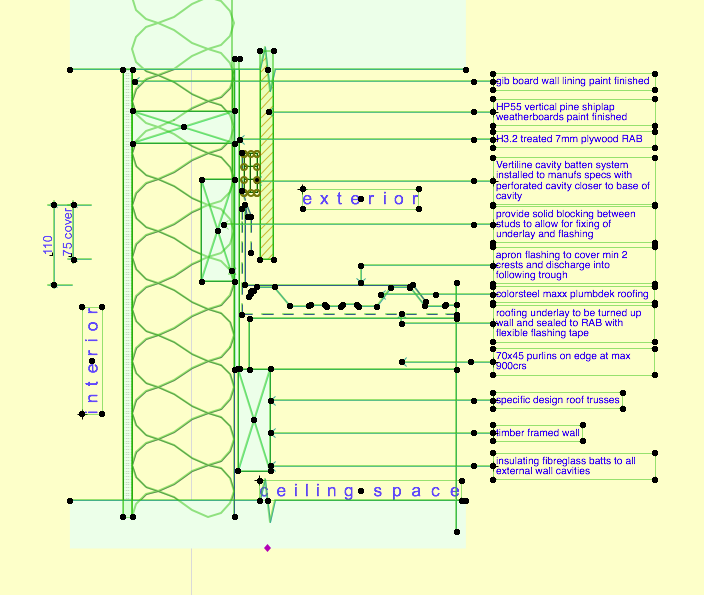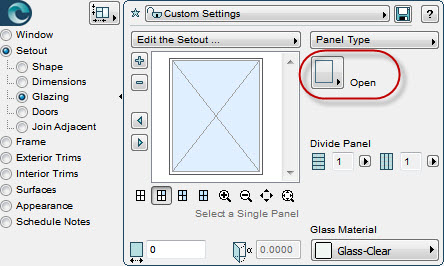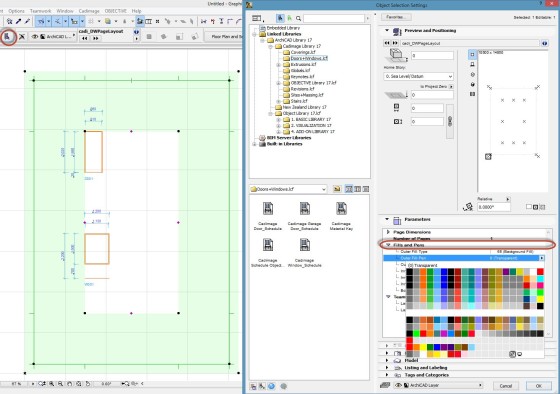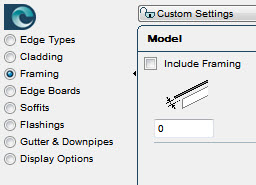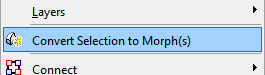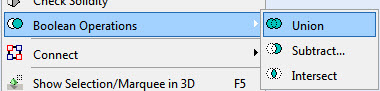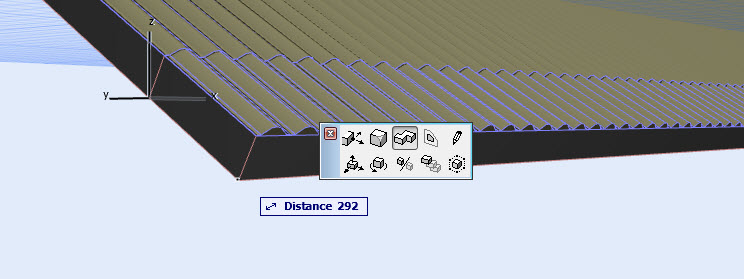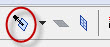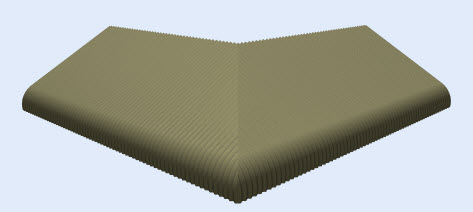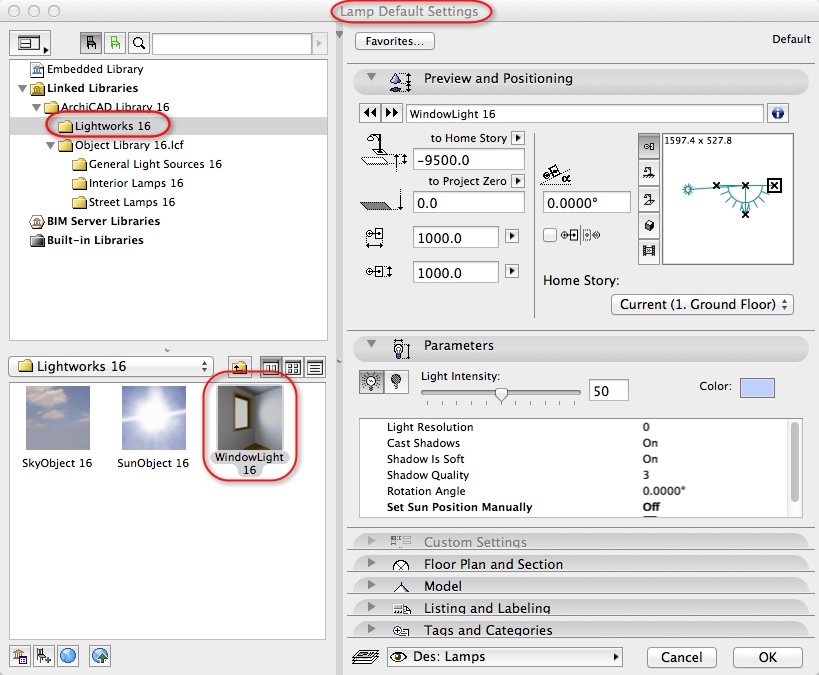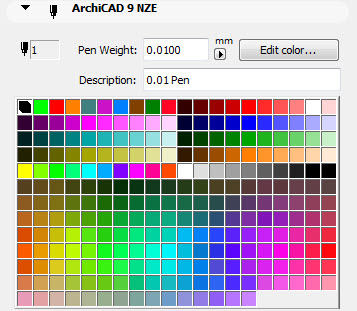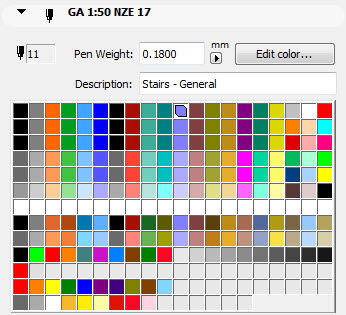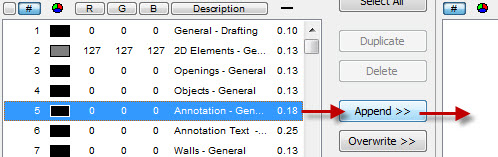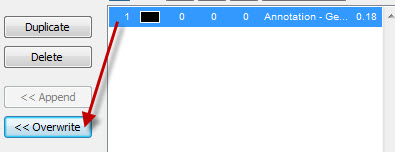In the example below I have a very basic roof plan which I need to setout my roof framing plan on. I could very simply go through and show my intended framing with some basic 2D lifework, however, if I am interested in maintaining my 3D model, then there is another way to go.
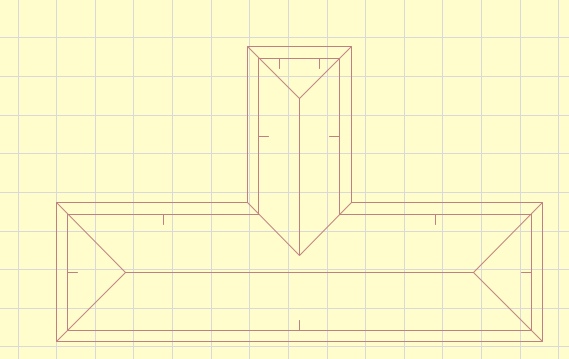
Select the roof, then from the Design menu, choose the Roof Extras > Roof Maker > Roof Wizard… option.
In the following dialog boxes, I can setup the structure of the roof, including thickness and spacing of Rafters, Ridge Beams, Eaves Purlins, Ridge Purlins, Trimming Rafter, Collar Ties and Bottom Chords.
Once I have finished calibrating all of my settings, simply Hit the OK button and ArchiCAD will generate a roof framing plan for you. All of the roof framing members are parametric 3D objects. Meaning that you can then list and schedule out all of your roof framing accurately.
If the framing isn’t in the right place, you can then simply start to manually manipulate the members into the correct positions.
(Note: I normally then change the thickness of my roof slab to 1mm thick and raise it up so that it sits over the framing members, and shows as my roofing underlay in section)