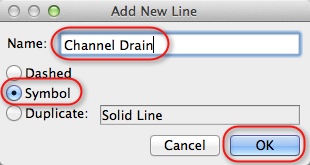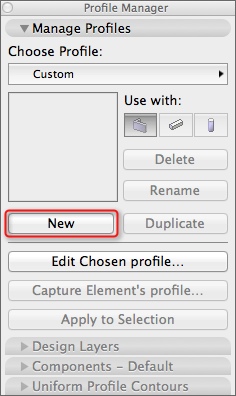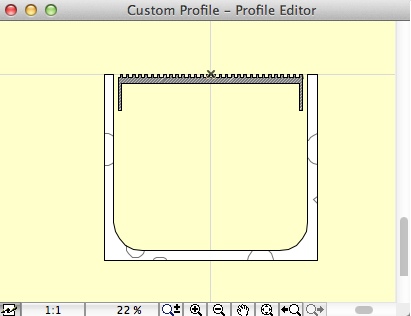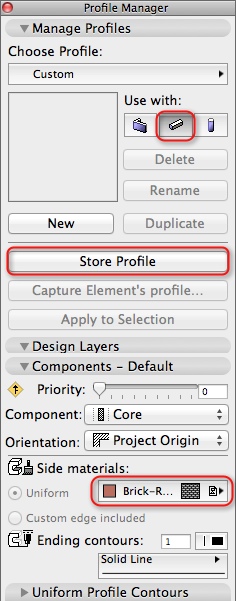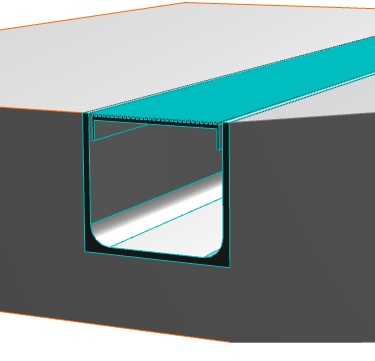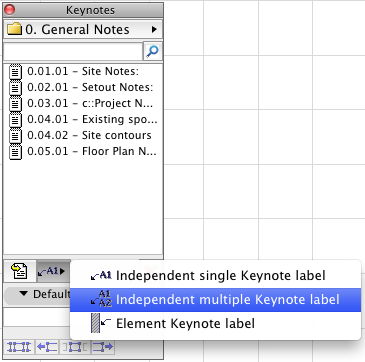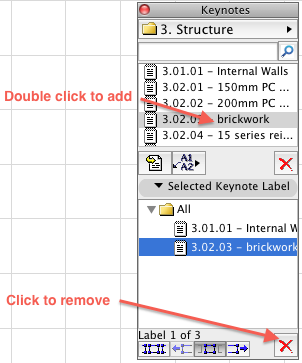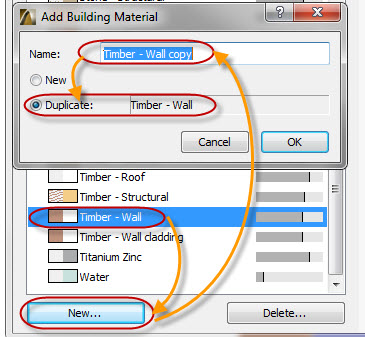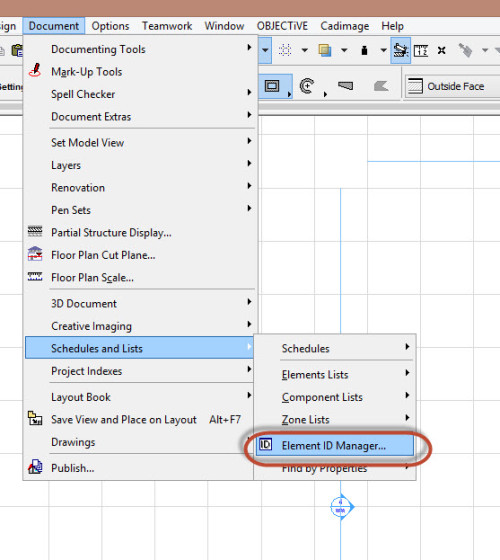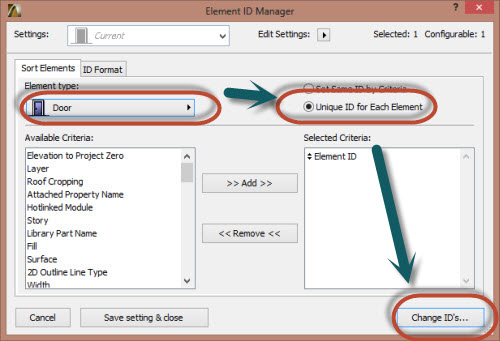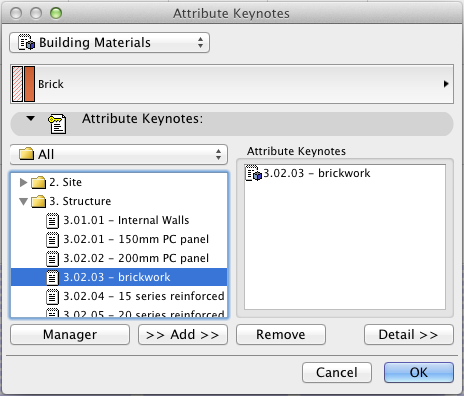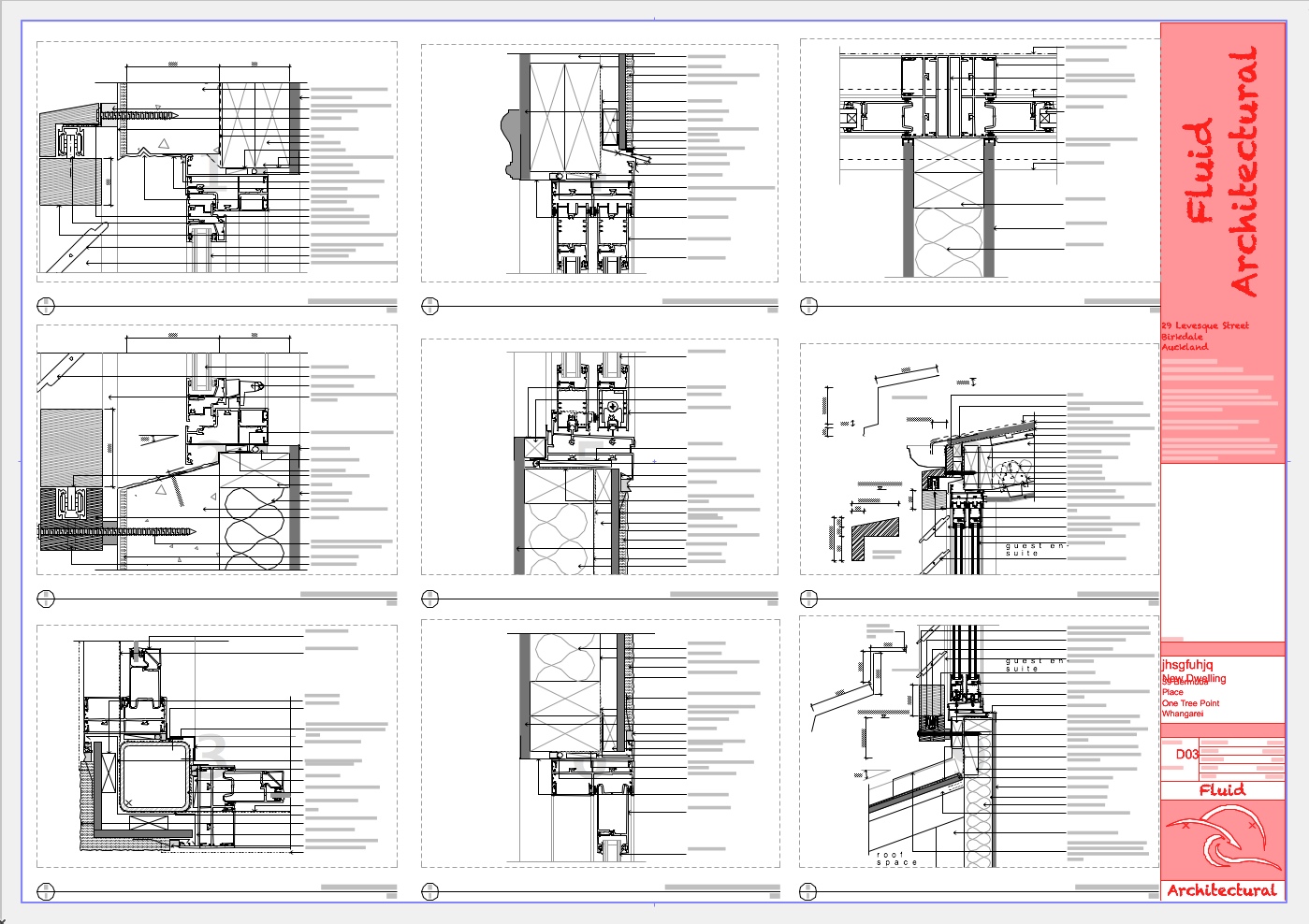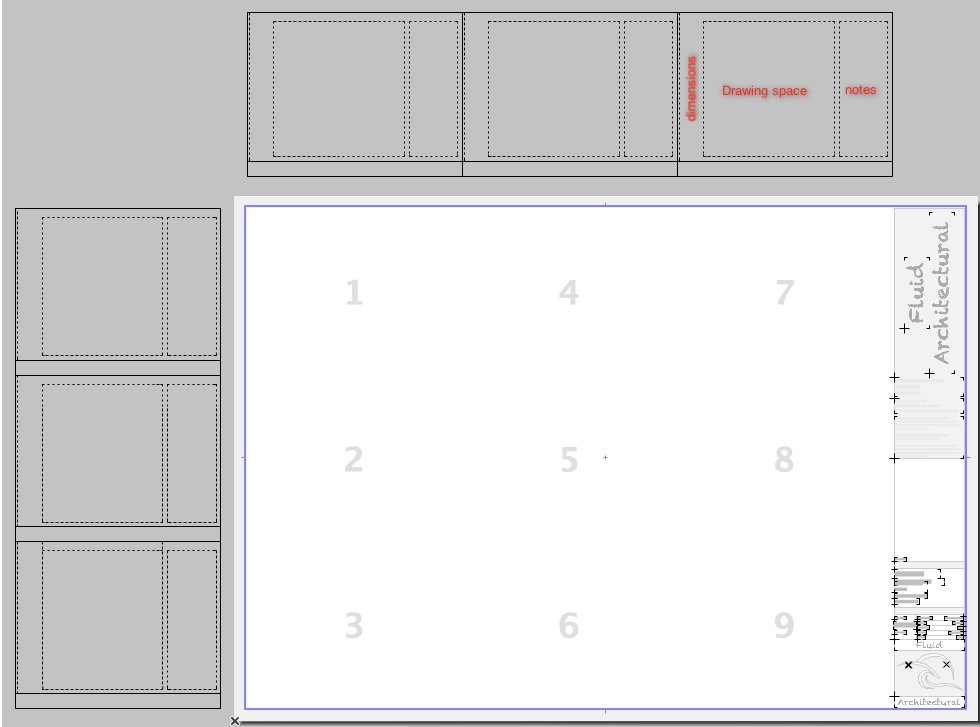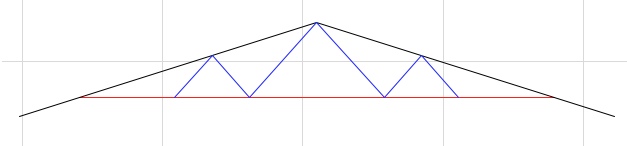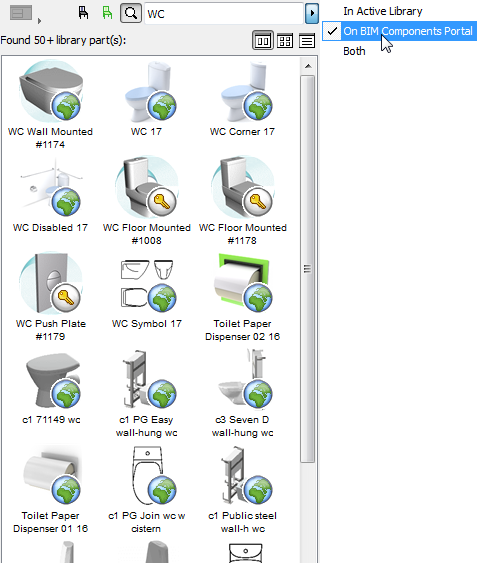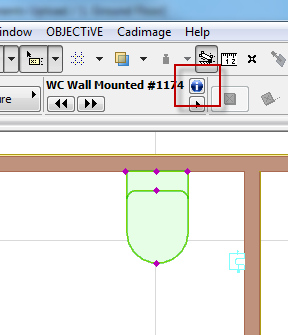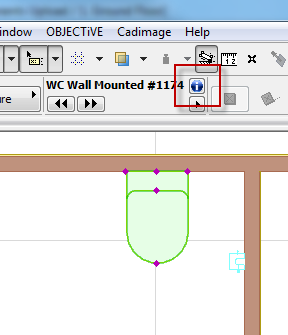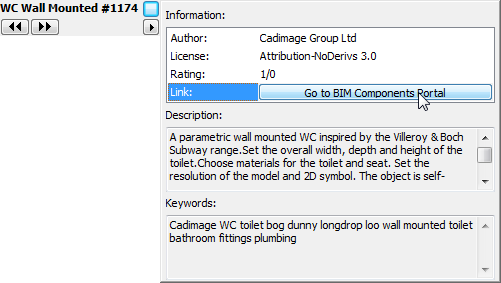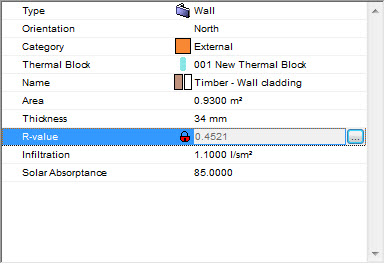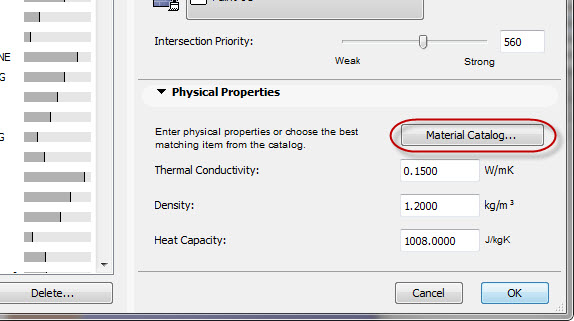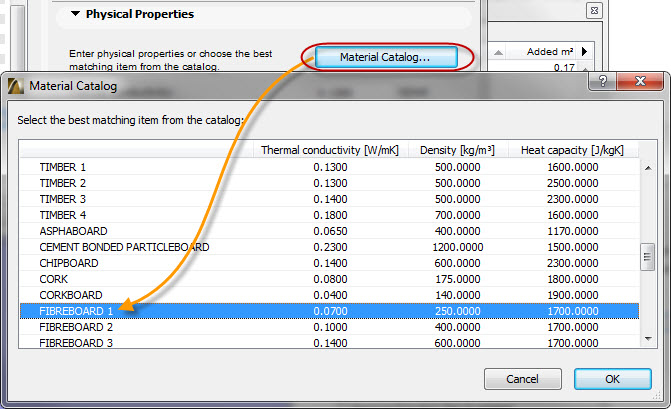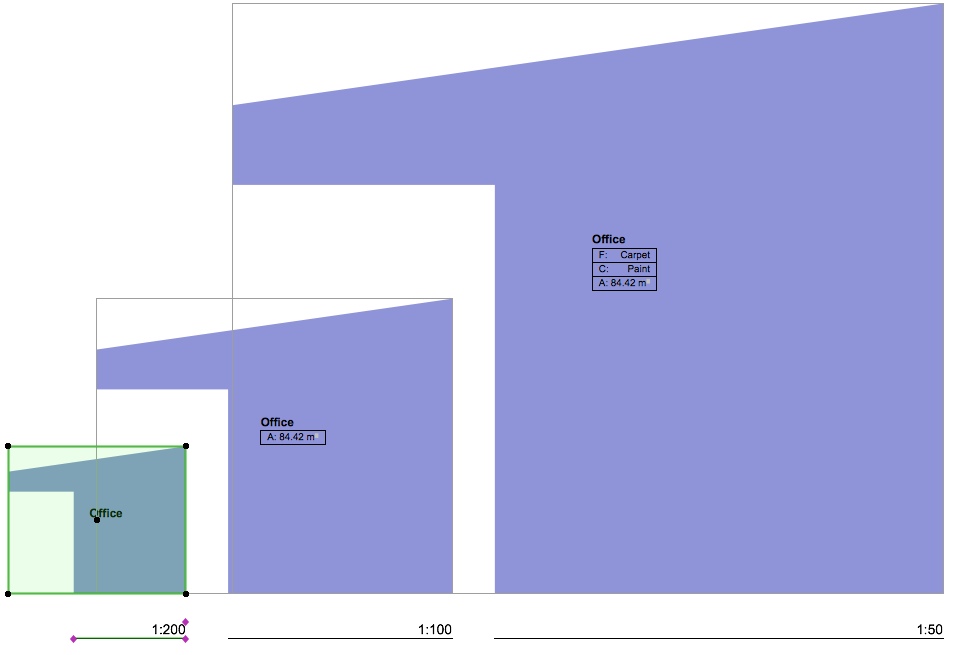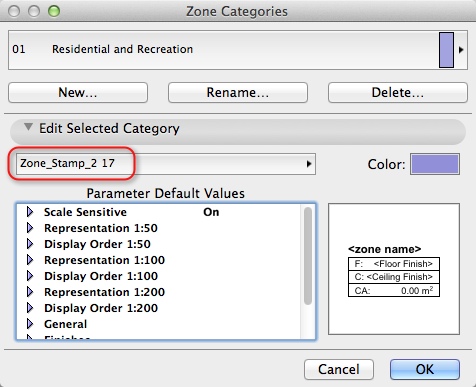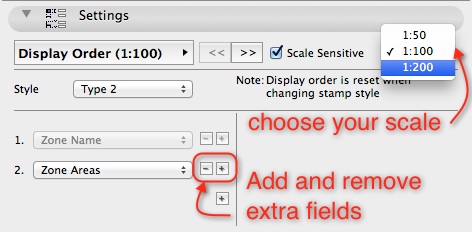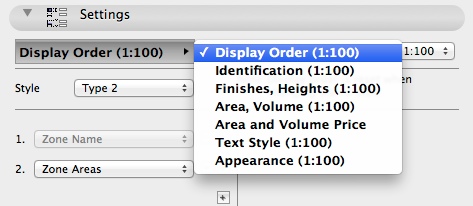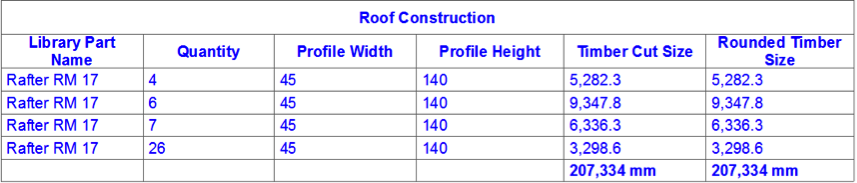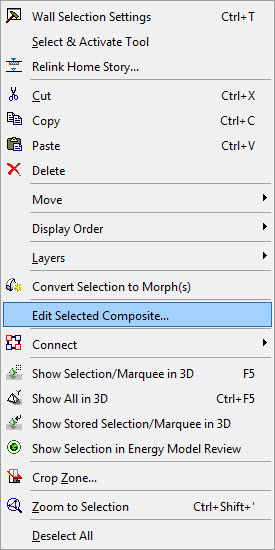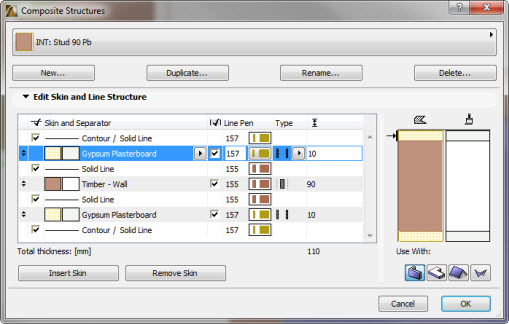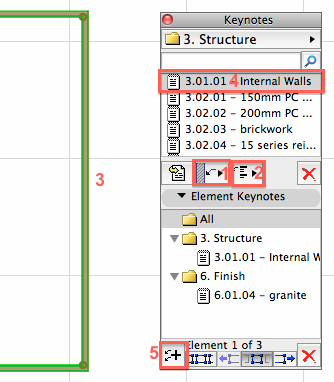I used to get very frustrated having to use fills and lines to show simple things like channel drains. So I came up with a linetype of my own that would look rightish and this is how I did it.
I started by drawing some basic straight lines to show the shape I wanted
Once you have the shape right, select all of the elements and copy them (Either Right click copy or Edit>Copy…) Then go to Options>Elements>Line Type… and choose the New option

In the box that pops up give your linetype a name, then make sure you choose the Symbol option and press OK
After this click on the Paste Line Components button. Mine came in with the dash measuring 40mm and the gap at 10mm, As you can see I changed this to a dash of 6mm and a gap of 0. At the top of the dialog box you can see the resultant line type
have a play with the settings and see what sort of different line types you can come up with